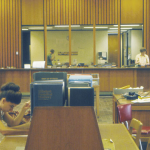Missing your favorite study spots in the library and on campus? Use these Zoom backgrounds to virtually recreate those settings in your classes and study sessions!
To download an image:
- Click on a desired thumbnail image to view the fullsize image.
- Right click on the fullsize image and select to save the image to your computer.
To enable the Virtual Background feature for your own use:
- Sign in to the Zoom web portal.
- Click “My Account”
- In the navigation menu, click Settings.
- In the Meeting tab, navigate to the Virtual Background option (under the In Meeting (Advanced) section) and verify that the setting is enabled.
To use a virtual background in a Zoom meeting:
- When in a Zoom meeting, click the “^” button to the right of the video icon and select “Choose a virtual background”.
- Click the “+” button to the right of the background images and select “Add image” to upload your own image.
Note: the photo will appear flipped on your end unless you disable the mirror my video option. In either case it will look correct to other users.